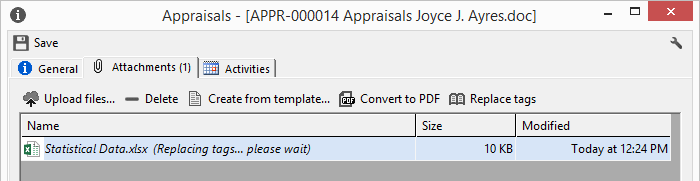Templates
Index
2 How to create documents from template
3 How to create attachments from template
4 Templates with replacement tags
What are templates
Templates are "standard" documents used to work on when documents are very similar to each other, e.g. contracts, offers or projects, and which only require changes to certain data in order to draft them.
R2 Docuo allows you to associate one or several templates to categories, templates can be used for the main document or its attachments. You also have the option of specific templates for the main document or for attachments. One option or the other will appear depending on the category's settings.
How to create documents from template
You can create a document from template using the details of the documents belonging to a particular category with an associated template.
To create a document from template, open the document details and click "Create from template".
The "Create from template" button appears when there is no document in the "Main document" field.
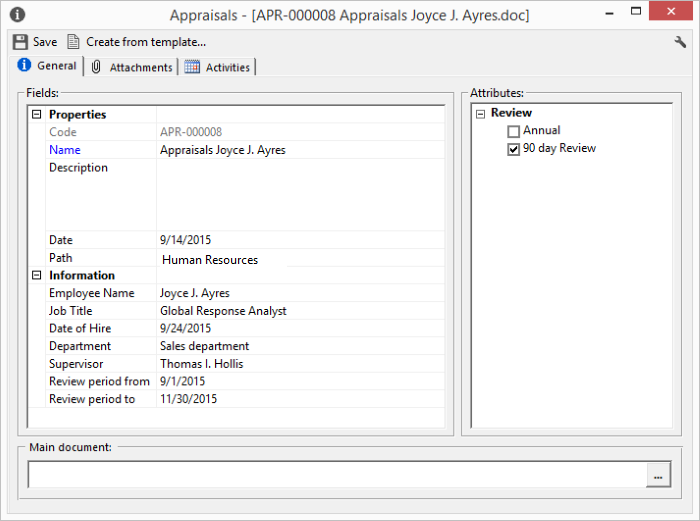
In the case of categories with more than one template, you will be asked which template to use when you create the document. Opening the drop down list will display all the templates available.
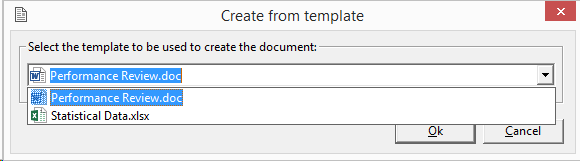
The main document field will display the progress of creating the document. You will be able to continue working with R2 Docuo while the document is being created.
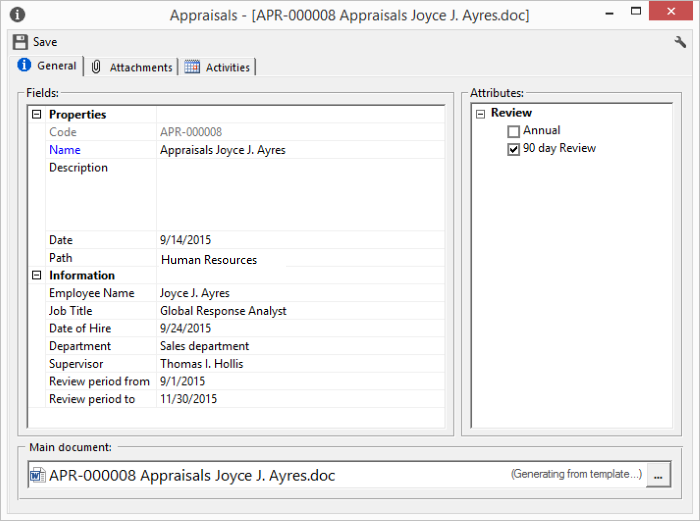
Once the document has been created from template, it will be available to all other users.
How to create attachments from template
When a category has a template associated for use with attachments, the attachments tab of the details window will have a "Create from template" button.
As occurs with the main document templates, clicking "Create from template" will create a document copying data from the template.
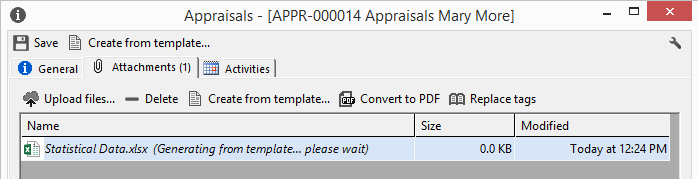
Templates with replacement tags
A replacement tag is a code which is attached to each metadata and which allows the value of the metadata to be replaced in Microsoft Office documents.
Replacement tags are configured by the person responsible for managing the category and therefore they are not visible to the end user. The end user will only see that when creating a document from template, the document will take field values and replace them in the document as shown in the image below.
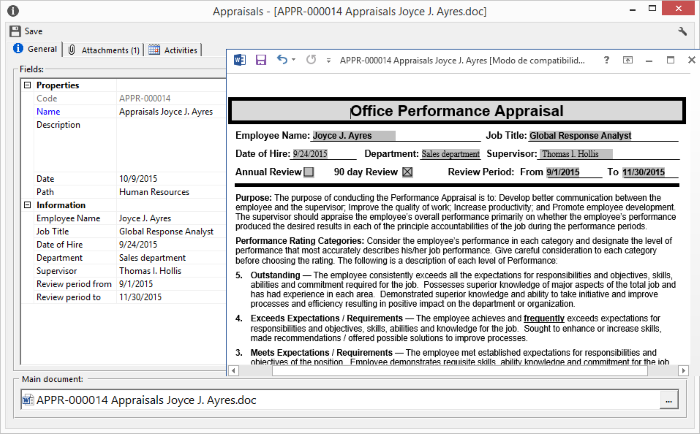
How to change the values of replacement tags in templates
Once the document has been created, the document values will not change even if you change the value of the metadata in the details window.
To modify these values you will need to replace the document tags using the "Replace tags" option in the spanner button that appears in the top right hand corner of the details window.
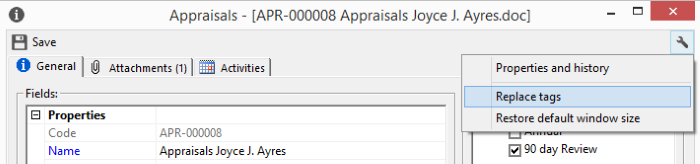
When you replace tags the document is modified and acquires the new values of the custom fields. The progress of the replace tags operation is displayed on the right hand side of the document. When replace tags ends, the document will contain the new values of the custom fields.
Changing the values of replacement tags in attachments
In the attachments tab of the details window, when you select the document, "Replace tags" will appear on the button bar.
When you replace tags, the document is modified and takes on the new values of the custom fields.